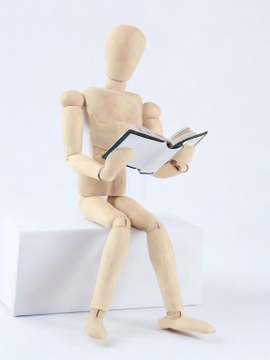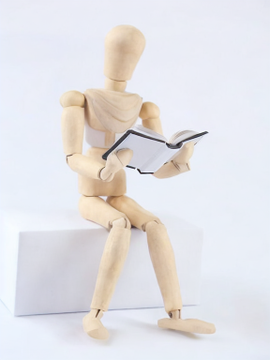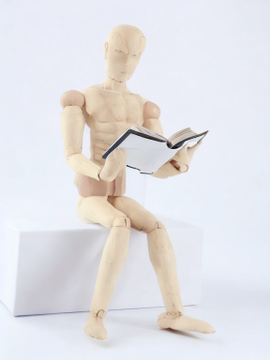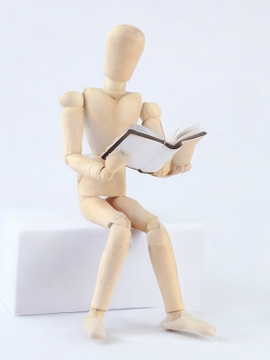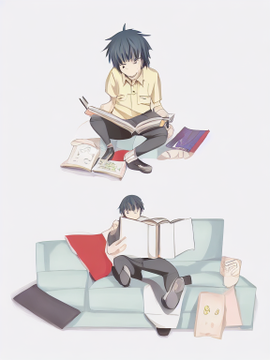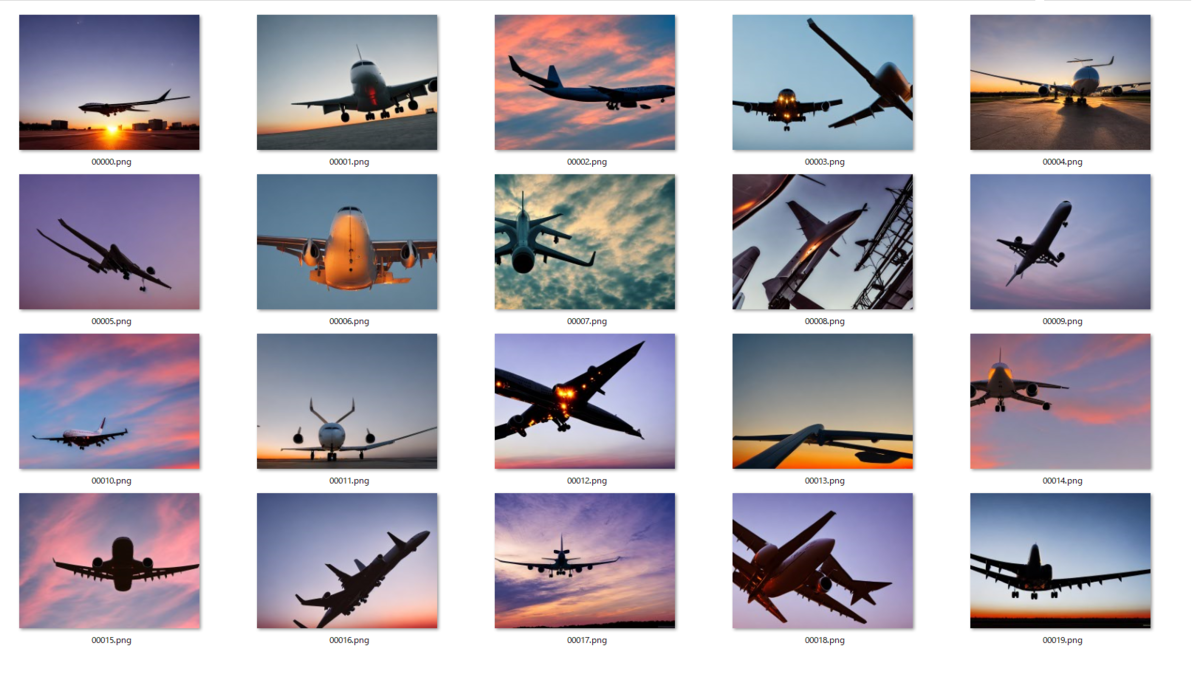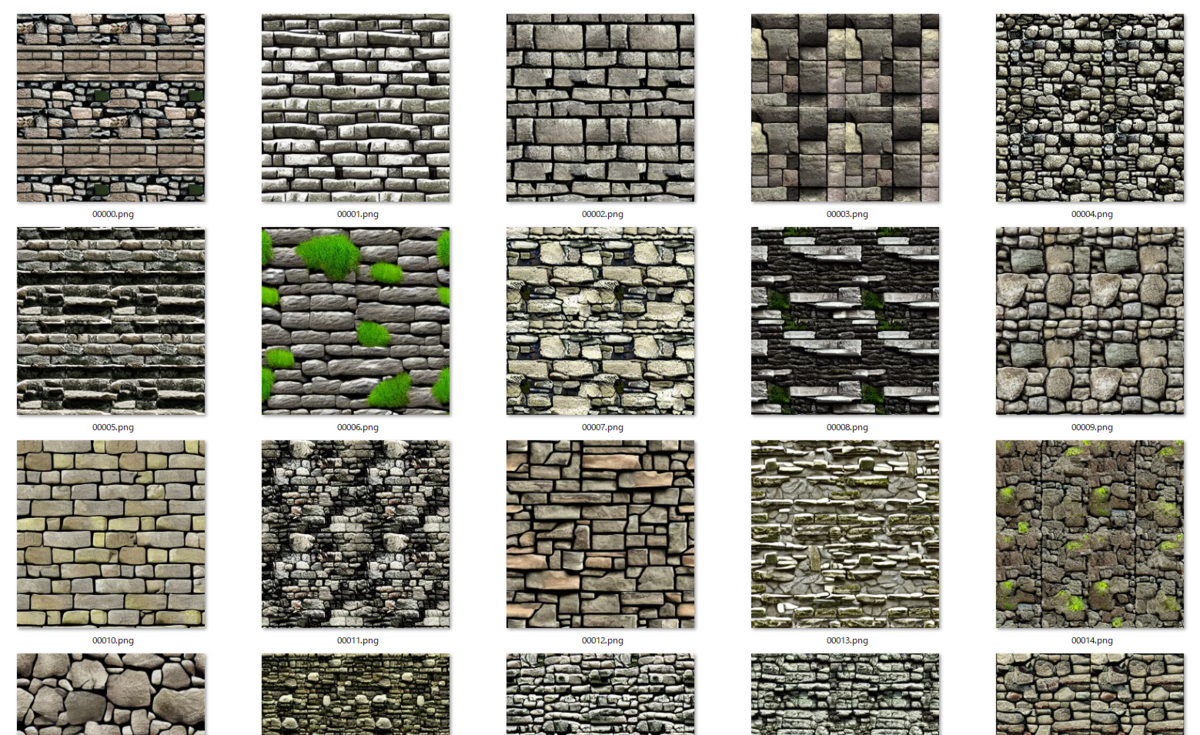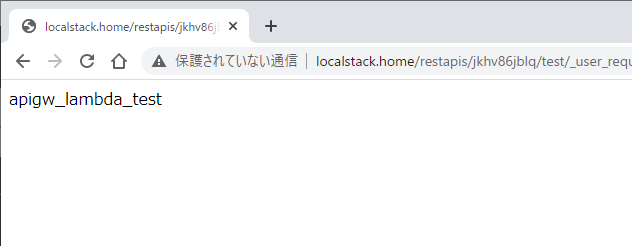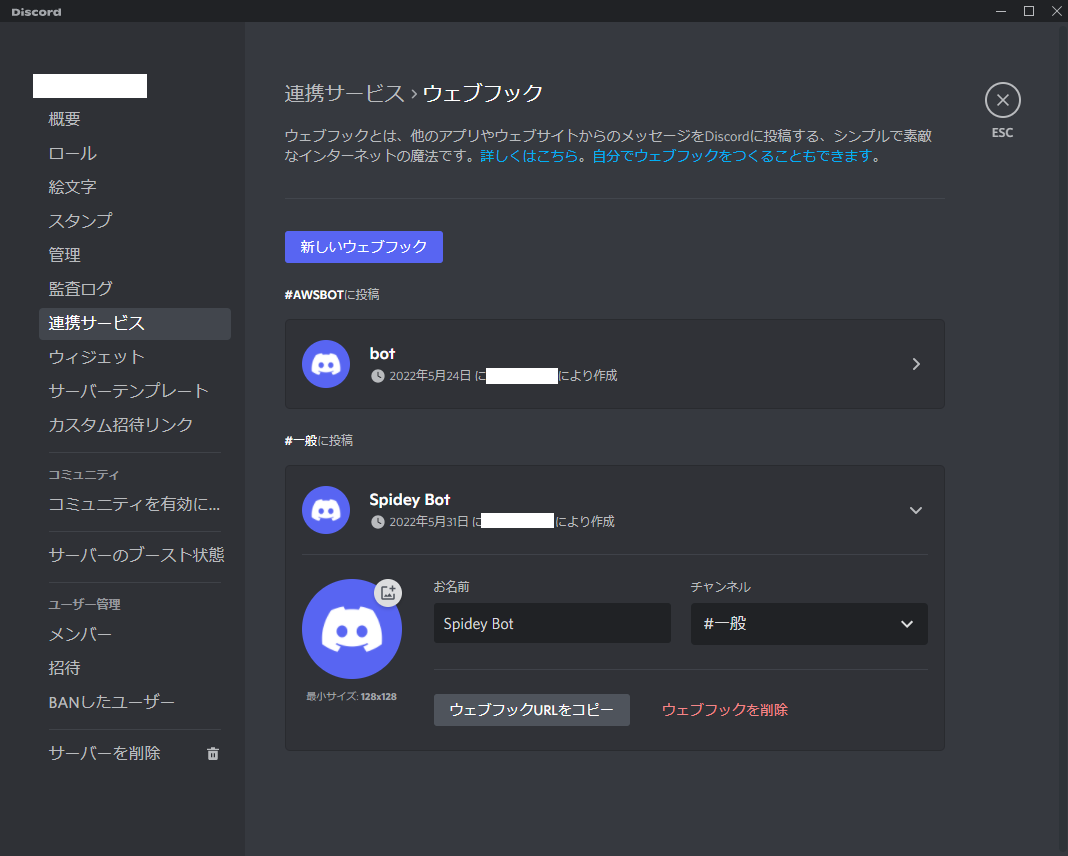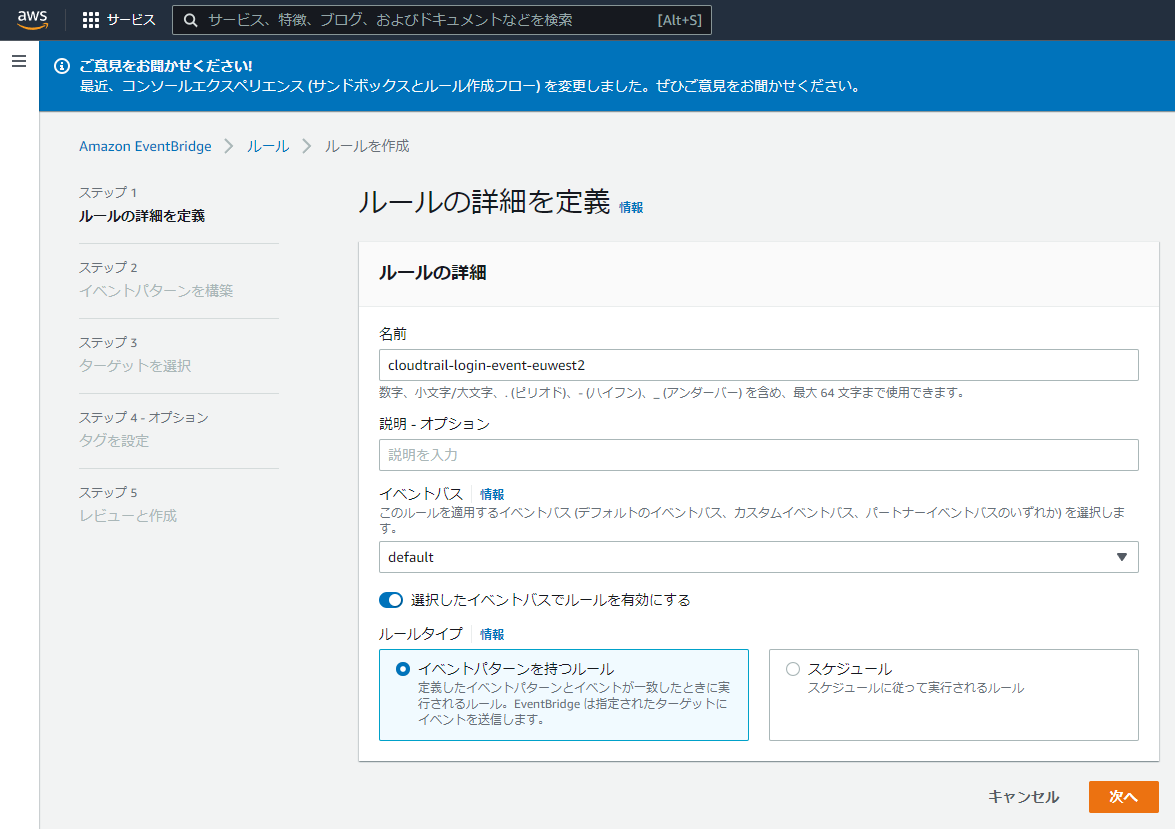昨年購入したQuartz64に、ARM版ESXi 7.0を入れてみました。
導入は比較的簡単ですが、日本でQuartz64の記事をほぼ見かけないので記事を書きます。
なお、vmware Flingsに手順PDFがあります。英語がよければそちらで…
flings.vmware.com
Quartz64とは
Raspberry Pi4と性能が近い「Rockchip RK3566」を搭載したSBCです。
2022年現在も在庫があり、$80で8GB RAMを入手できます。
ESXi目的ならRaspberry Piの代わりに悪くない選択肢かと思います。
オンボードNICも、2022/7にリリースされたFling 1.10から使えるようになっています。
参考: ESXi-Arm Fling 1.10 Refresh - Arm at VMware
※1 SATAはUSB3.0と共用です。USB3.0のまま使った方が良い気がします。
※2 PCIeもごく一部のボードは動くようですが、現時点ではないと思った方が良さそう
準備するもの
物理パーツ
- Quartz64 Model A 8GB
- ACアダプター 12V3A
…と記載がありますが、PCIe等を使わないため12V2Aのこちらを使っています。
https://akizukidenshi.com/catalog/g/gM-10659/
通常の外径5.5mm/内径2.1mmのものであれば使えます。 - シリアル通信ケーブル
今回はコレを使っています。
https://akizukidenshi.com/catalog/g/gM-11007/ - ジャンパケーブル
シリアルボード接続用のケーブルがない場合はこちらがお手軽です。
https://akizukidenshi.com/catalog/g/gC-17228/ - microSDカード
UEFI用。100MB程度あればOK。 - ESXi用のUSBメモリ
ESXiインストーラを入れて、ESXiを上書きインストールします。
外部ストレージがあれば32GB~、ない場合は256GB必要?
ソフトウェア
- Image書き込みツール
公式に従ってBalenaEtcherを使います。
balenaEtcher - Flash OS images to SD cards & USB drives - ISOイメージ書き込みツール
有名どころのRufusを使います。※Win以外であればddでいけるはず。
Rufus - 起動可能なUSBドライブを簡単に作成できます Serial通信ツール
有名なTeraTermを使います。Serial通信ができれば何でもよいです。
Tera Term (テラターム) プロジェクト日本語トップページ - OSDNESXi on ARM
本体です。vmwareにログインしてESXi-Arm-ISOをダウンロードします。
ESXi Arm Edition | VMware Flings- Quartz64用のUEFIバイナリ
OS起動に必要です。
Releases · jaredmcneill/quartz64_uefi · GitHub
手順
1. 必要なデータをメディアに書き込む
① microSDカードにUEFIを書き込む
ボード本体にUEFIが載っていないため、microSDカードにUEFIを書き込みます。
BalenaEtcherで書き込めば特に手間取るところもないはず
② USBメモリにESXiインストーラを書き込む
RufusでESXiのISOをUSBメモリに書き込みます。
こちらもデフォルトでOK
2. シリアル通信準備
ここが一番面倒なところ
① シリアルボードの結線
シリアルボードのTX/RX/GNDをQuartz64に接続します。
| RS-232 | Quartz64 |
|---|---|
| GND | PIN6 |
| RXD | PIN8 |
| TXD | PIN10 |
接続イメージ

5V線は接続不要です。
上で記載したボードを使っている場合、ボード上のスイッチはいずれもON(5V / LEDオン)でOKです。
② 残りの接続
USBはUSB2.0ポートに接続します。(プラスチックが白 or 黒のポート)
microSDカードをスロットに、シリアルボードをPCに、電源をコンセントに接続します。
③ シリアル通信設定
配線が終わったところでPC側でシリアル通信設定を行います。
ここではTeratermで説明します。
・TeraTermでCOMポートを指定して起動します。
・デフォルトではSpeed(Baud rate)が違うため文字化けします。115200bpsに変更しましょう。
Setup > Serial Port で開けます。

・設定完了後、Quartz64のResetボタンを押せばログが流れ始めるはずです。

[トラブルシュート]
・ログが流れない場合→ UEFIの書き込みミス or 配線ミス
・UEFIで止まる場合→ USBのポート間違い or ISOの書き込みミス
※ UEFI画面:
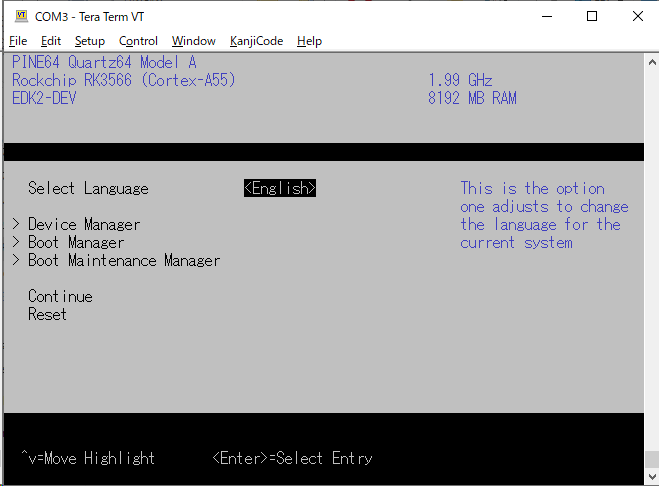
3. ESXiインストール
このようなESXiのログが出ていることを確認したところで数分待ちます。

待っていれば、おなじみのESXiのインストール画面が出ます。
インストーラを入れたUSBに上書きすること以外は特に困ることもないはずです。

インストール後、再起動すれば普段の画面が見られます。
Serial画面

ブラウザ画面
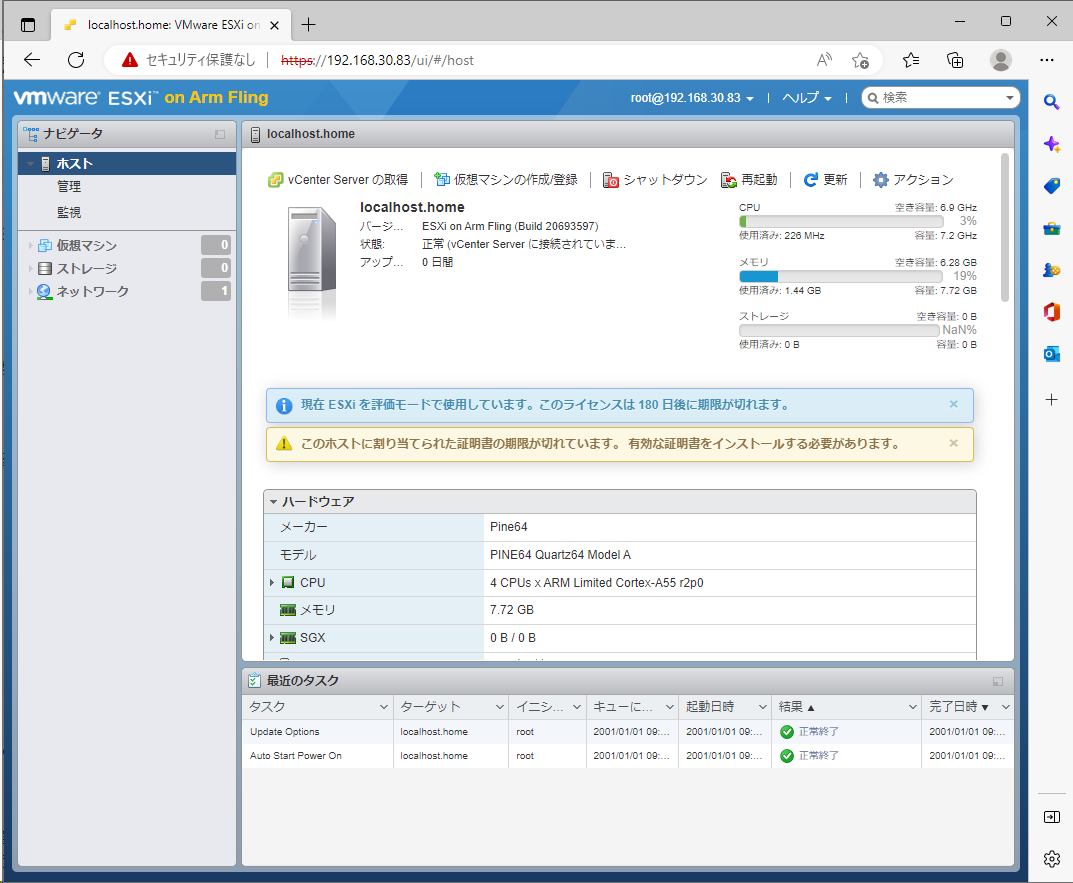
4. VM作成
ARM用のインストーラを使ってVMを作成します。
ここまで設定すれば特に困る項目もないため省略します。
この方の情報が参考になります。
VMware ESXi arm editionで各種Linuxディストリビューションを試す+USBブートしてみる - Qiita
5. おわりに
2022年現在、ARMでも仮想環境が実用できそうな状況が整いつつあります。
みなさんもARMなサーバを1台立ててみてはいかがでしょうか?
(もっとARMの情報が増えてほしい)